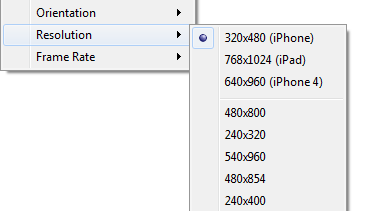Difference between revisions of "Gideros Player"
| Line 41: | Line 41: | ||
For your convenience, Gideros Player includes multiple resolution settings. This is handy when you develop for more than one resolution (which is almost always the case), or multiple operating systems. For example, when you want to see how your application looks like on iOS devices, choose either iPhone, iPhone4+ or iPad resolutions. | For your convenience, Gideros Player includes multiple resolution settings. This is handy when you develop for more than one resolution (which is almost always the case), or multiple operating systems. For example, when you want to see how your application looks like on iOS devices, choose either iPhone, iPhone4+ or iPad resolutions. | ||
| + | |||
| + | [[File:Resolution.png|thumb]] | ||
On the other hand, since Android works on several devices with many different resolutions, you may want to see how your screen shows up on different resolutions, using the menu entries for Android, under the iOS devices. | On the other hand, since Android works on several devices with many different resolutions, you may want to see how your screen shows up on different resolutions, using the menu entries for Android, under the iOS devices. | ||
Revision as of 19:29, 10 September 2018
Gideros Studio comes bundled with Gideros Player, which can be used to test your applications on the fly, without sending it to the real device. It provides a method of interacting with your device using your mouse to simulate taps. What you see on the player is not an emulation, so what you see on the Gideros Player will be identically same to the application experience when you send it to your mobile device.
Basically when we talk about Gideros Player, we mean the same player on iOS, Android, Mac OS X desktop and MS Windows desktop. If you install the player on iOS or Android, then you’ll be able to test your applications on these platforms. If you do not have a device, then it’s fine too - Gideros Studio has a desktop player which works similar to the player on the real device. However, it may not be possible to test some of the features that comes with devices, like accelerometer, gyro and compass.
Running the Player
If you want to run the Player and test your code with Gideros Studio, do the following:
- Open Gideros Studio
- Ensure that Player > Player Settings show 127.0.0.1 as the Player IP (which points to the Player application on your desktop)
- Run Player > Start Local Player
You’ll now see player on your desktop, ready to run your application. For a convenient view mode, click on View > Always on top, and your player will always be visible on your desktop.
Following steps form a basic lifecycle of your testing process:
- You code using Lua in Gideros Studio
- You manage your assets (e.g Lua files, sounds, graphics in Gideros Studio project pane)
- Gideros Player stays on top of all other windows.
- Press Ctrl-R (Run) - and your code is immediately compiled and executed on the Player using C++ callbacks.
- By testing, making necessary adjustments and integrating your application over and over, you make a perfect application.
Now let’s dig into the Player a bit more by looking at several menu options.
View Modes
Gideros Studio has two view modes - 50% and 100%. Half-size view mode (50%) is especially useful when you try your application in iPad, and you have a smaller screen size, and iPad’s resolution is more than your monitor resolution.
Orientation
Gideros Player supports 4 different orientation options, mentioned below:
- Portrait
- Landscape Left
- Portrait Upside Down
- Landscape Right
There are also "Rotate left" and "Rotate right" quick options in the menu to rotate the device.
Resolution
For your convenience, Gideros Player includes multiple resolution settings. This is handy when you develop for more than one resolution (which is almost always the case), or multiple operating systems. For example, when you want to see how your application looks like on iOS devices, choose either iPhone, iPhone4+ or iPad resolutions.
On the other hand, since Android works on several devices with many different resolutions, you may want to see how your screen shows up on different resolutions, using the menu entries for Android, under the iOS devices.
Frame Rate
On mobile devices, natural frame rate is usually 60. This is more than enough for the fastest games out there (however there are some devices with a frame rate of 100). Normally this frame rate can be set at 60. If, for some reason, you want to set to a different frame rate, you can choose either 30 or 15. This, however, does not change the frame rate on the device.
Hint: For some games, you may want to set to 15 FPS to see the details in order to debug some graphical elements.